Reports overview
Reports help you analyze data and cover a wide range of topics.
You can export reports as PDF, XLSX, or DOCX and use report subscription to have them automatically delivered by email on a schedule you set.
An Energy Management Report Guide and Accounting Report Guide are available to help you decide which report best suits your needs and each has helpful tips for setting filters.
How to use reports
- Search for a report.
- Set the filters.
- Run the report to test your filters and review the results.
- Do you need to share this report with others?
- Subscribe to the report to receive it on a regular schedule.
- Use Report Distributions to send the report to a group on a regular schedule.
Find the right report
- Search by word from the top of the page.

- Use the Filters.
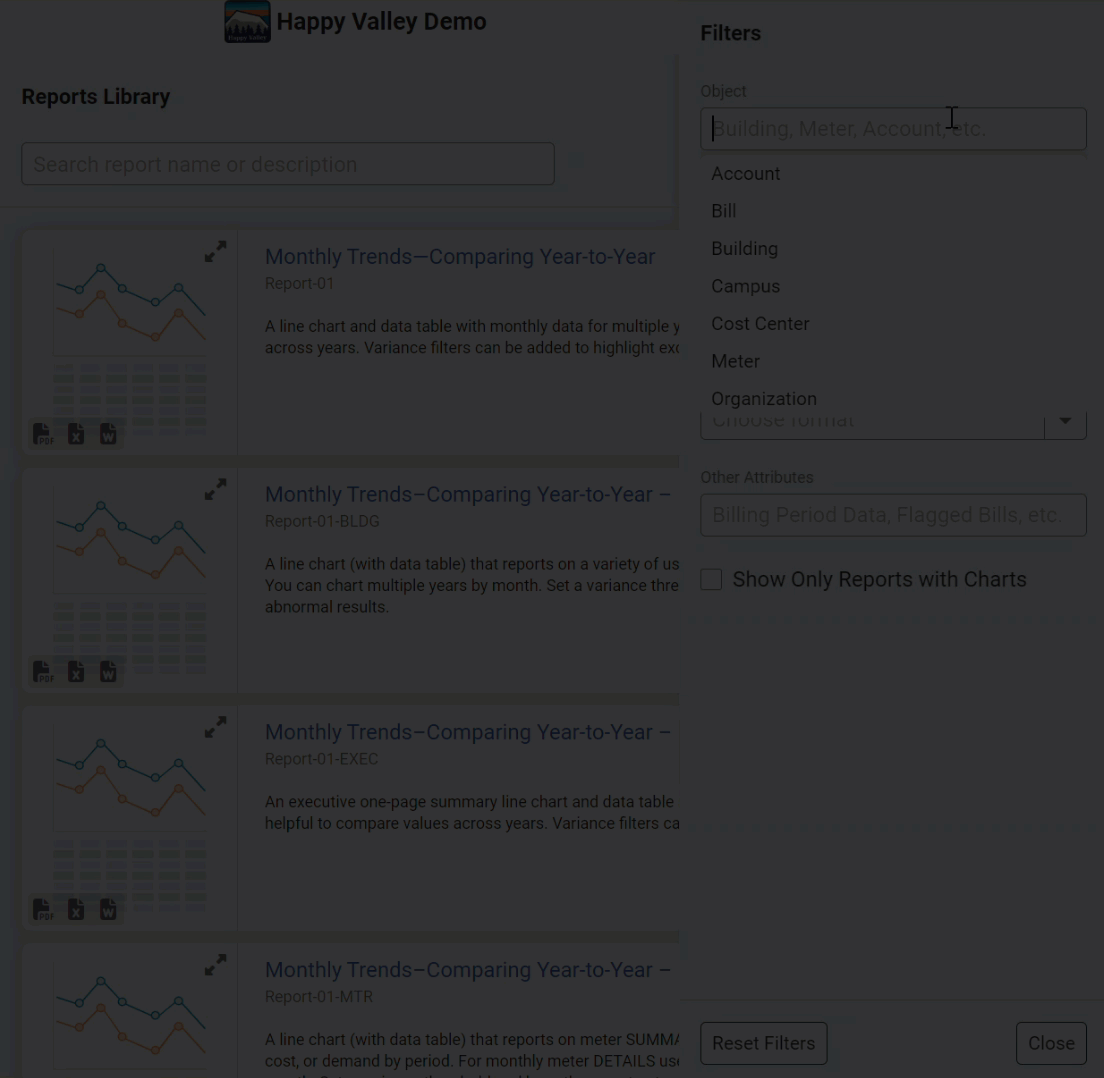
- After you've selected your report, set the filters to find your data.
Report filters
- Required–You cannot remove these filters.
- Recommended–Recommended filters help filter and provide relevant results.
- Optional–Optional filters further refine your report.
Topmost filter

Setting a topmost filter is particularly useful if chargebacks are implemented for your organization. Chargebacks use a node in the tree that may be named Supporting Data–NOT FOR REPORTING. Don't include this node in your report or dashboard because the results double count use and cost.
Save your configured report
After you have configured your filters you can save the report to My Saved Reports so you can quickly run the report again.
Report subscription and distribution
- Subscribe to reports and have them automatically sent to you.
- Report distribution lets you send and schedule a configured report to one or more user groups.
- Report distribution is a licensed feature for Pro and Express users.
Legacy reports
Legacy reports start with two letters. Some examples of legacy reports include AN01, BL10, and YY07. Support for legacy reports will be removed at a future date.
Default report folders
- Recent Reports–For quick access, your most recent reports are listed here. Your last viewed report is at the top of the list. Shared reports are not shown in this folder.
- Recommended Reports–Reports selected by your administrator are placed here for easy access.
- My Reports–Your configured and saved reports.
- Reports Shared with Me–Reports created and shared with you.
- Reports Library–Reports available to your specific user role.
- Distributions–Send configured reports to one or more user group.

Reports module menu

Recommended reports groups
UtilityManagement has created 3 report groups. An administrator can assign a report group to a user.

You can edit the reports available in each report group or create your own report group in the Reports module menu. This can be helpful because you don't have to sort through a large list of reports.

The report group is assigned to users through Manage Users and Roles.
Install latest reports (self-hosted only)
Self-hosted clients can choose this option to download and automatically install the most recent reports in the background.
Only users with the appropriate permissions can see this option and complete the install.




