Collections spreadsheet
The collections spreadsheet is where you can manage existing collections and create new collections.
Benefits of spreadsheets
Spreadsheets save time and let you create multiple items at one time.
- The menu displays spreadsheets matching your permissions.
- Always download a new spreadsheet before you begin adding data because the spreadsheet is populated with information from your database.
Format rules
- Enter all information as text or dates.
- You can add sheets to the notebook, only the sheet named DataEntry is processed.
- Do not rename, remove, or rearrange columns.
Maximum length for codes and names
The column header lists the maximum length for each attribute. When entering data, a red cell indicates the name or code exceeding the specified length. If you upload the spreadsheet without fixing the cell, the row fails to process and an error spreadsheet is created.
Create new collections
- In the Emissions Sources module, click on All Collections.
- Download a create spreadsheet by using Import. The name format of the file is yyyymmdd_CREATE_Collections.xlsx.
- Add collections as needed in the spreadsheet.
- Select your file to upload.
- Use Import in the dialog box to upload your spreadsheet.
- If your file import results in errors you are redirected to the Setup Spreadsheets Log.
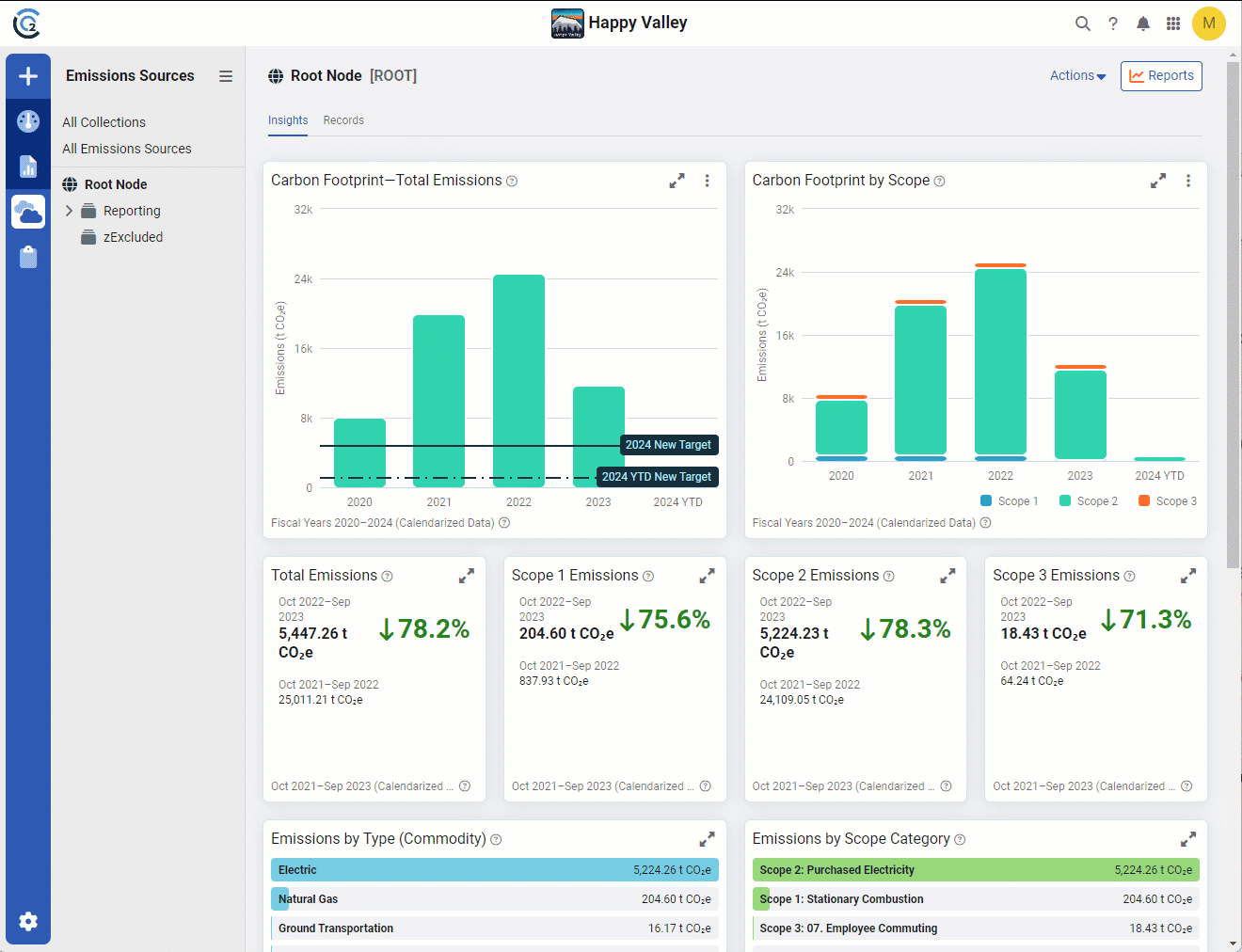
Edit collections
- In the Emissions Sources module, click on All Collections.
- Use Download to download an update spreadsheet that contains your existing collections. You can use the filters before you download to limit the data in the spreadsheet. The name format of the file is yyyymmdd-UPDATE_Collections.xlsx.
- Update the spreadsheet as needed.
- Select your file for upload.
- Use Import in the dialog box to upload your spreadsheet.
- If your file import results in errors you are redirected to the Setup Spreadsheets Log.
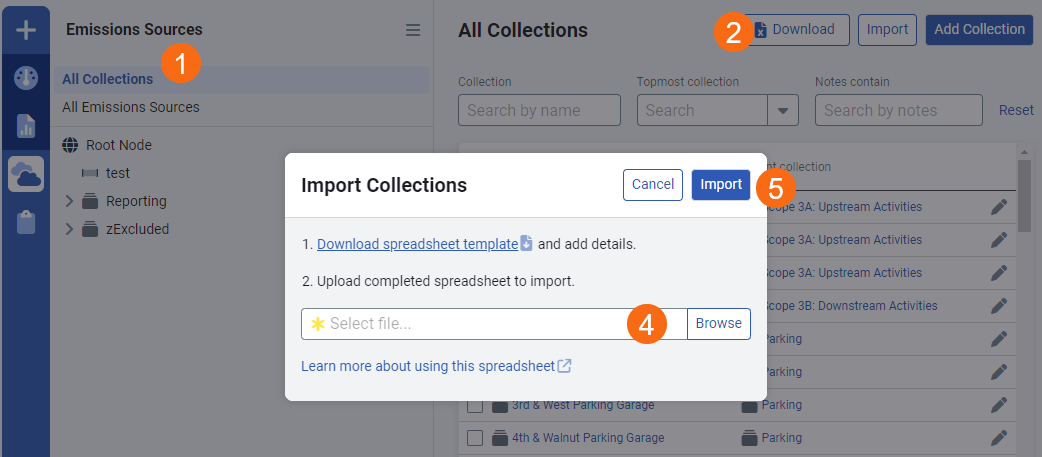
Collection icon spreadsheet column
- The default collections icon is used if you leave this column blank.
- You can update collection icons at any time with a spreadsheet or in the application.
Update the collection icon
To update the collection icon, select the name and color from the drop-downs in the spreadsheet. See below for the icon key.
![]()
Request additional icons
- Review the icons in Font Awesome.
- Select a version 6 icon.
- Fill out a support ticket, requesting the new icon and include an image or a link to the icon.
Spreadsheet columns
| Column | Rules |
| Collection ID | Read-only column. |
| Name | Enter the name for the collection. |
| Code | Enter a unique code for the collection. |
| Icon | Select a name from the list. |
| Icon Color | Select a color from the list. |
| Parent Collection Code | Select the parent collection code. |
| Notes |
Add any additional information to help users understand why this collection exists. You can view the notes in the details of the collection and in the collections spreadsheet. |