Manage user groups
Creating a user groups let you share dashboards, reports, and other information easily with a subset of users.
User groups help you
- Share reports, dashboards, bill lists, or collections
- Send notifications
- Distribute reports
Manage user groups
From the Settings menu (Gear icon) select Users and Roles, click the User Groups tab.
Add a new user group
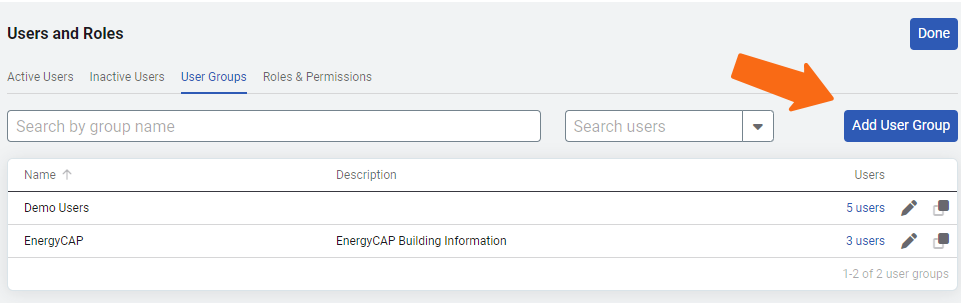
- Click Add User Group.
- Enter a name and description.
- Add users to the group by selecting their email address. A user must have an email address to be included in a group.
- You can add users that don't exist in UtilityManagement by entering their email address. This new user is created with the Basic Contact role.
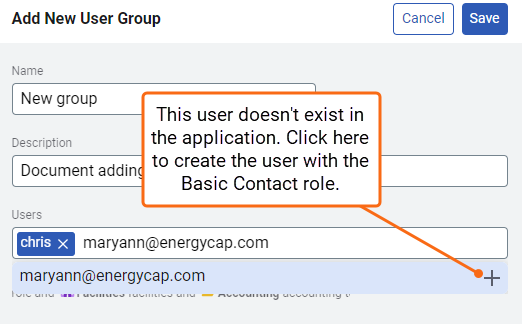
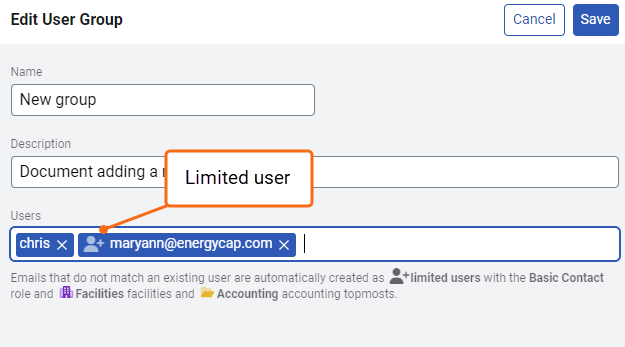
- Save.
- A success banner is shown.
Edit a user group
Use the pencil to edit a user group, here you can add or remove users.
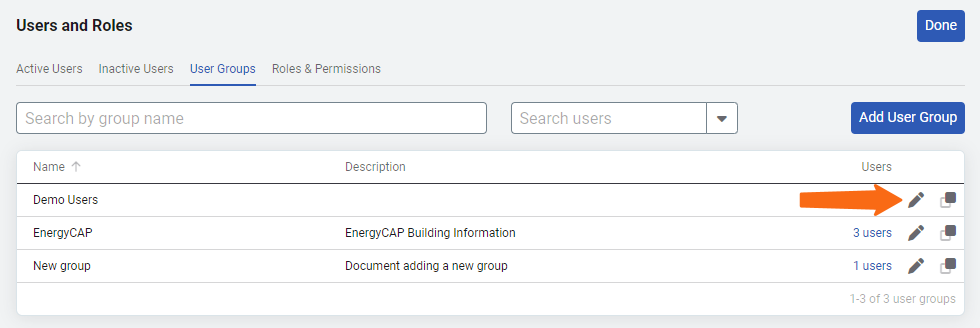
If an inactive user is changed to active, their previous group memberships are restored.
Create a user group with a setup spreadsheet
- Click the Gear icon and select Setup Spreadsheets Log. Download the create User Groups spreadsheet.
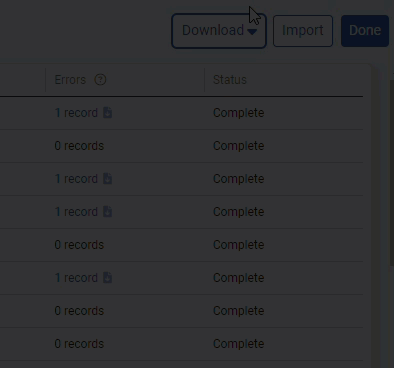
- If you don't have any groups, your spreadsheet looks like this.
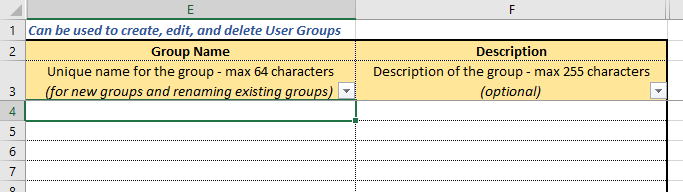
- Add your group names, save the spreadsheet, and upload it to UtilityManagement.
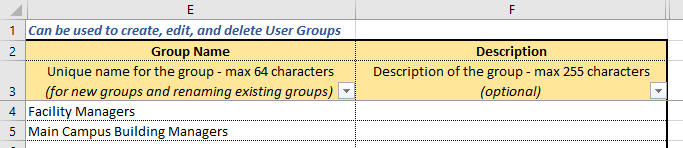
Add users to the group
- Download the update User Group Members spreadsheet and assign users to each group.
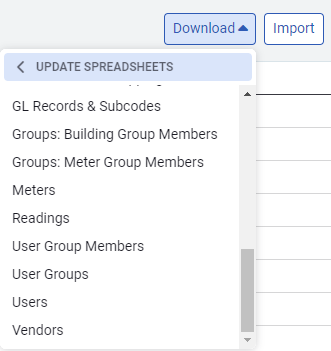
- Select either a Full Name in column C or a Username in column D.

To quickly add a large group of people, copy and paste the usernames into column D from an Update User setup spreadsheet. Add as many rows as needed.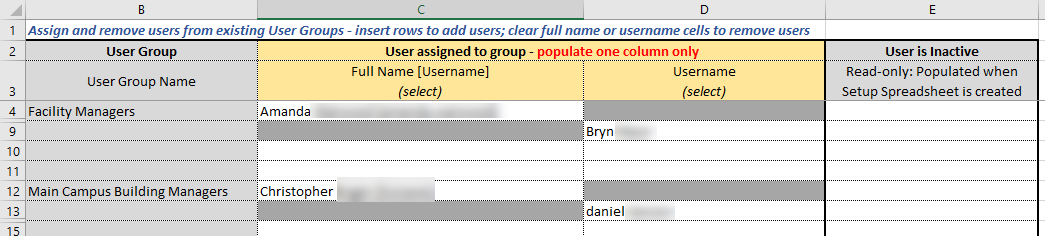
- Save the spreadsheet and upload it to UtilityManagement.
Regardless of the number of users added or removed, the Setup Spreadsheet Log indicates the number of groups updated. In this example, three groups were updated.

Use filters to manage user group members
To manage a specific user's group membership, set the filters before downloading the update User Groups Members spreadsheet. In this example, the spreadsheet contains all groups with amr as a member.
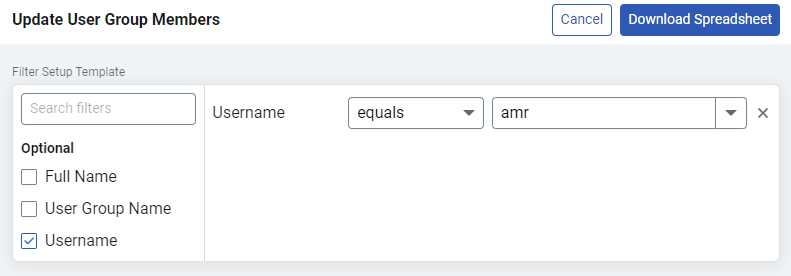
The spreadsheet lists each group the member belongs to. All group members are listed in addition to the selected member.
Remember if you delete a row from the spreadsheet you are deleting the user from the group.
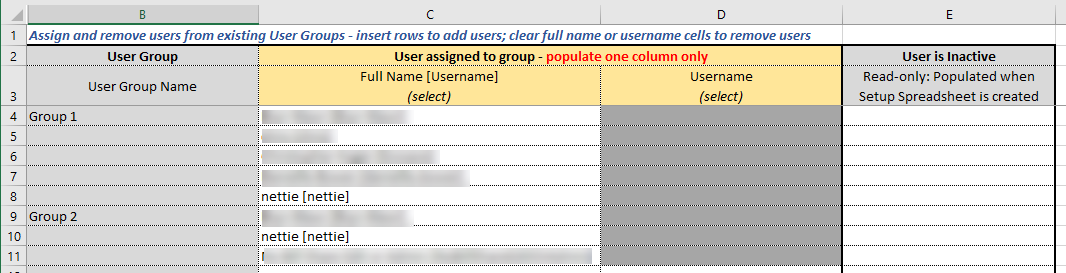
Manage groups
Manage group names and descriptions or delete a group with an update User Groups spreadsheet.
- Download the update User Groups spreadsheet.
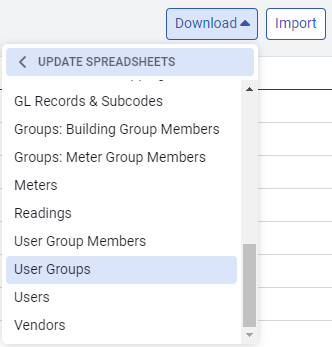
- Update the group name and description. Select Delete User Group to delete the group.

- Save the file and upload into UtilityManagement.