Update users with a spreadsheet
Update spreadsheets save time and allow you to update multiple items at once.
- Update spreadsheets typically display two columns for each attribute, updates should be entered in the white columns.
- Always download a new spreadsheet before you begin adding information because each sheet is populated with data from the database.
Formatting rules
- All information should be entered as text or dates.
- You can add sheets if needed, UtilityManagement only processes the sheet named DataEntry.
- Do not remove columns.
Download the update spreadsheet
You can find all the spreadsheets to manage users and user groups in the Users and Roles section or on the Setup Spreadsheet Log.
Users and Roles
- Click Settings (Gear icon) and select Users and Roles.
- Click the Excel icon.
- Under the Download section, choose Update User Groups Spreadsheet.
- Set the filters as needed to limit the amount of data in the spreadsheet.
- Download the spreadsheet. The file name format is
yyyymmdd-UPDATE_UserGroups.xlsx. - Add your information and save.
- Use the Excel icon to upload your spreadsheet.
- The Setup Spreadsheets Log reports the results and any errors. You can download the error (kickout) spreadsheet from the hyperlink, fix any errors, and upload the error sheet.
*Not available for Pro and Express users.
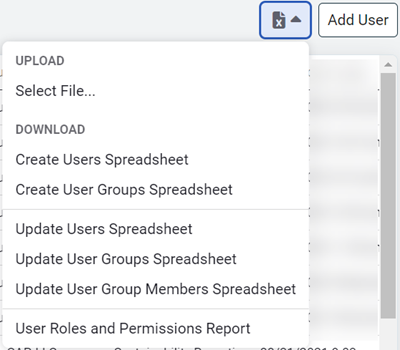
|
Column |
Rules |
|
User Name Update |
Enter the new username. |
|
Password change on next login |
Choose yes if you want the user to change their password the next time they log in. |
|
Require Strong Password |
Choose yes if you want to require a strong password for the user. |
|
Full Name Update |
Enter the updated full name of the user. |
|
Email Update |
Enter the updated email address. |
|
Active User Update |
You cannot delete a user but you can use the Update Users spreadsheet to mark users inactive. |
|
User Role Update |
Choose a role from the drop-down. |
|
Report Group Update |
Choose a group from the drop-down. |
|
Limit Place Access Update |
To change the user's topmost place, select a place from the drop-down. If a user has multiple topmosts assigned, their assigned topmosts must be managed in the application. |
|
Limit Cost Center Access Update |
To change the user's topmost cost center, select a cost center from the drop-down. If a user has multiple topmosts assigned, their topmosts must be managed in the application. |
|
Maximum Bill Approval Amount Update |
If blank, no approval limit is applied to the user. |
| Limit Collection Access | To change the user's topmost collection access, select a collection from the drop-down. If a user has multiple topmosts assigned, their assigned topmosts must be managed in the application. |