Settings
This is where an administrator manages application settings. If you don't have administrator rights you can still view settings.

System Settings
- The organization name is required.
- Optionally you can upload a logo. A preview is shown after you add a correctly sized logo. The logo must be at least 96 pixels wide by 96 pixels high, be 5MB or smaller and be a PNG, JPEG, or SVG. The image width cannot be more than two times the image height.
- Enter the inactive number of minutes allowed before a user is logged out of the system.

Defaults
- Select the default country and meter time zone.
- Decide the date format for new users. (Each user can update this in their preferences.)
Default user role for new users
Select the default role for all new users, including auto-created SSO users. You can update the assigned role during or after creating the user.
Default topmost place, cost center, and collection for new users
When users are auto-created by a single sign-on session, these topmost settings are assigned. These are the highest levels in each tree that the user can access.
Cost centers and place are available with a UtilityManagement subscription.

Subscription Details
Subscription Details provides your validation code and information about licensed meters, emissions sources, and features.
*With a CarbonHub only subscription your subscription details only include emissions sources.
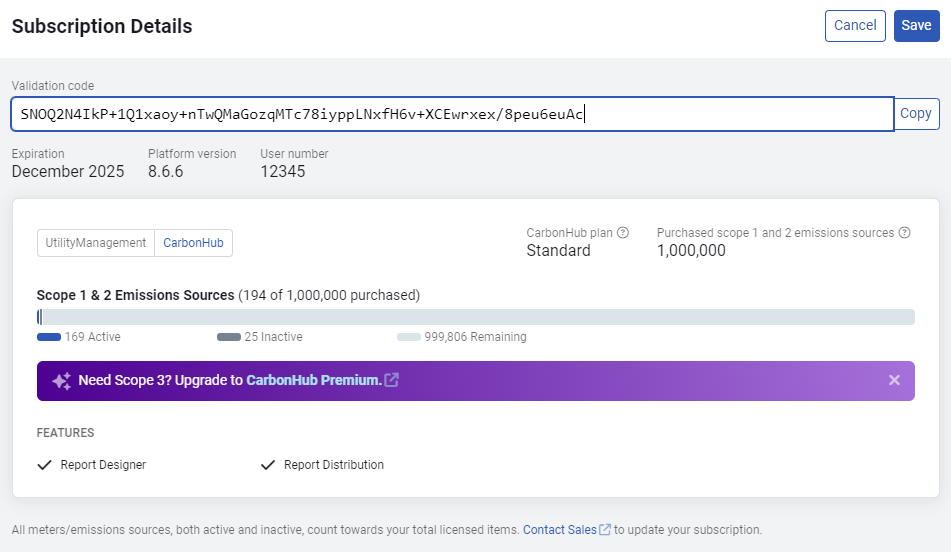
Users and Roles
- Manage users, user groups, and roles with the Users and Roles option.
- You can add active users one at a time or many at one time with spreadsheets.
- When a user is made inactive they are automatically logged out.
- Add new roles or download a User Roles and Permissions spreadsheet on the Roles & Permissions tab.
Data Reporting Settings
Data Reporting Settings lets you configure the units you want to use throughout the application.
Energy use units let you add together unlike energy resources for reporting. The meter use unit is always used for meter reporting.
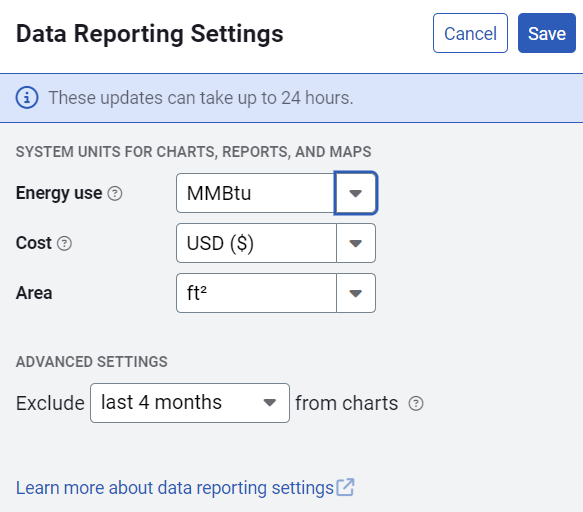
Energy Use
Energy use units let you add together unlike energy resources for reporting. The meter use unit is always used for meter reporting.
Cost
This sets your system currency, this is used by default in bills and records. You can override this setting when viewing bills and records if needed.
Area
Decide how you want floor area displayed.
Advanced Settings
Exclude data from the last full specified months from charts (not reports). For example, if the current month is September and last 2 months is selected, September, August, and July are excluded from charts.
This setting does not apply to dashboard charts set to a specific date range or to reports.
Commodities and Units
This section lets you add and manage your types (commodities).
When you have both UtilityManagement and CarbonHub these changes affect both applications.
Add new custom commodity
- Click Add Commodity
- Add the name, abbreviation, and optionally update the icon and add a description.
- Select the rollup unit for this commodity. add to this
- And check if the commodity can be converted to energy. add

Rollup unit categories
- Volume
- Weight
- Energy
- Counter
- Time
- Area
- Other
- Rate of mass
- Temperature
- Velocity
- Pressure
- Concentration
- Length
- Frequency
- Rate of volume
- Current
- Voltage
- GHG
Target Comparison Settings
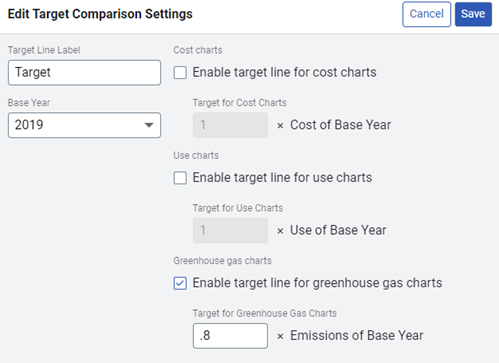
Default Categories and Factors
This form lets you set the Default Scope Category and the Default Factor for each type (commodity). Scope 3 is available with premium subscriptions.
eGRID factor updates
Historically, the US EPA has provided updates to eGRID factors every one or two years. After the new factors are published by the EPA, EnergyCAP applies the latest values to your data dating back to the EPA release date. A new version is added to the existing factor so you don't need to change factors. The one assigned is updated with the latest version effective on the effective date of the data. This is not the EPA release date, because releases are often behind the actual date by a full calendar year.
Historical data will change. For example, when eGRID 2022 records are uploaded and records with a start date on or after 1/1/2022 will be recalculated. You can view the date for previous factors in the Linked Factors History dialog accessible by clicking on a factor name while viewing a record.
Custom factors
If you need a factor you don't see in the application, you can use the custom factors spreadsheet to create a custom factor. Use the hyperlink at the bottom of the form to download the spreadsheet to create and update custom factors.
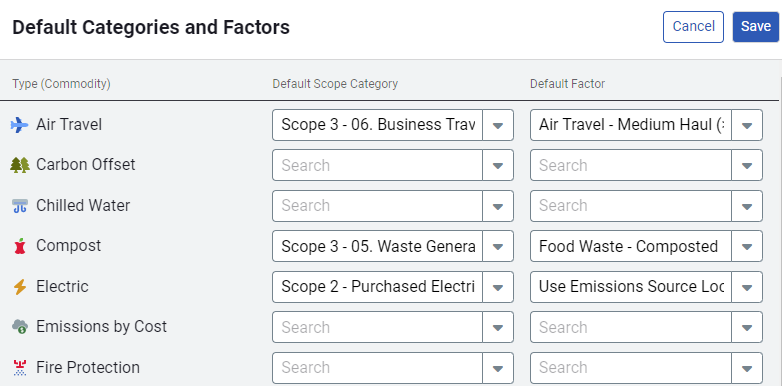
Location based factor option
You can also select a default factor for Electric based on your organization's location. This option uses the state-based factor and not the region-based factor.
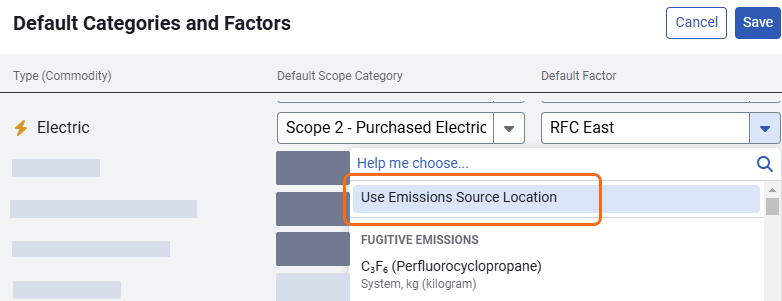
Custom Factors
Download a spreadsheet to create custom factors that can be applied in place of system factors when calculating GHG emissions on your emissions records.
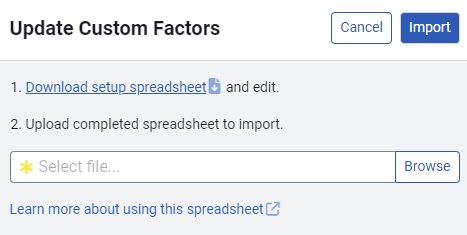
Send Notification to Users
Use this option to quickly send a message to one or more user groups.
Default Notification Settings
Here administrators can:
- Set the default notification settings for new users.
- Can disable the ability of users to receive email notifications.
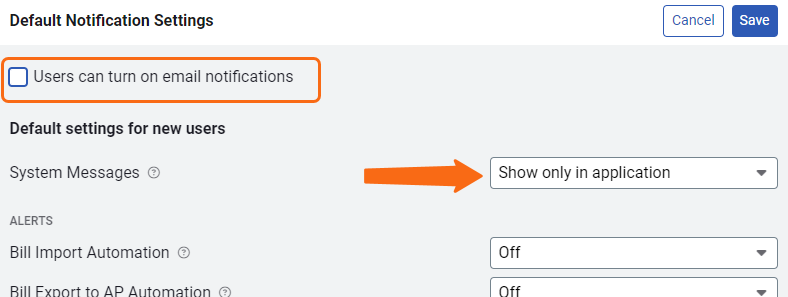
Setup Spreadsheets Log
All spreadsheet uploads and the results are logged by the system. The upload history logs are user specific and only someone with Administrator:Full Access role can view all the uploaded files.
While processing a spreadsheet, when 100 consecutive empty rows are encountered processing is considered complete and the file is closed.
API Keys
API keys provide third-party application developers a means of accessing CarbonHub data.