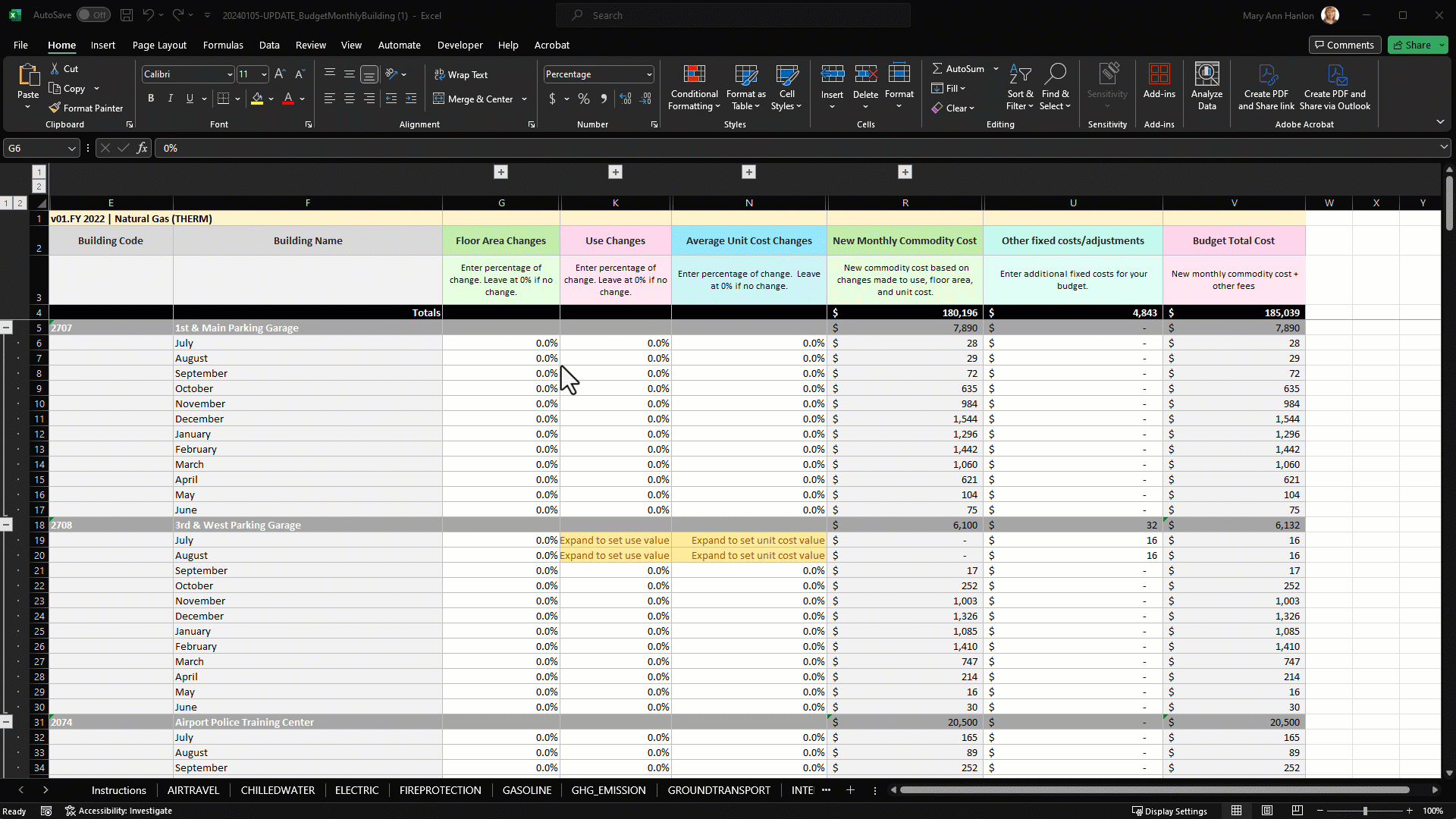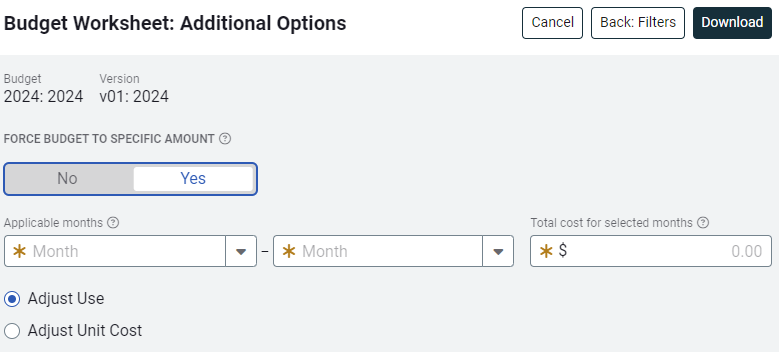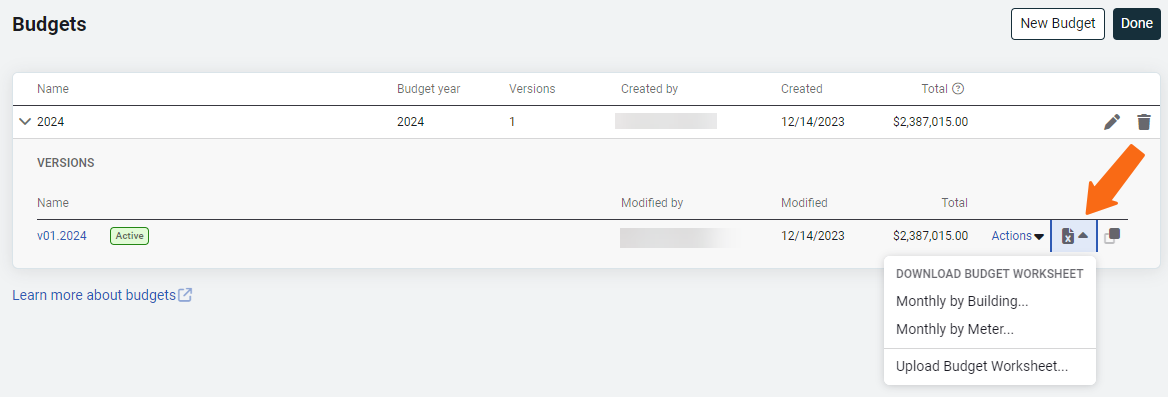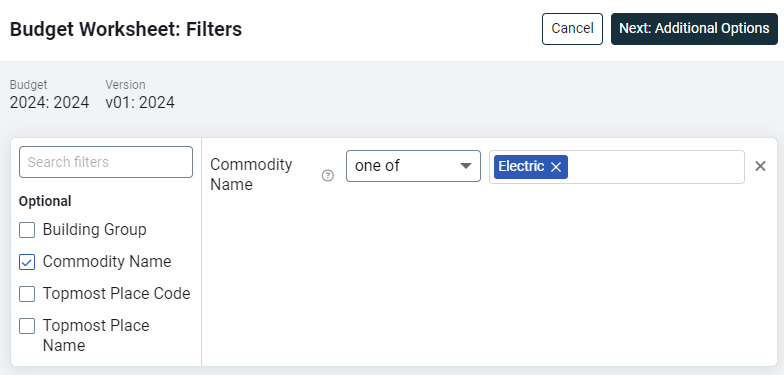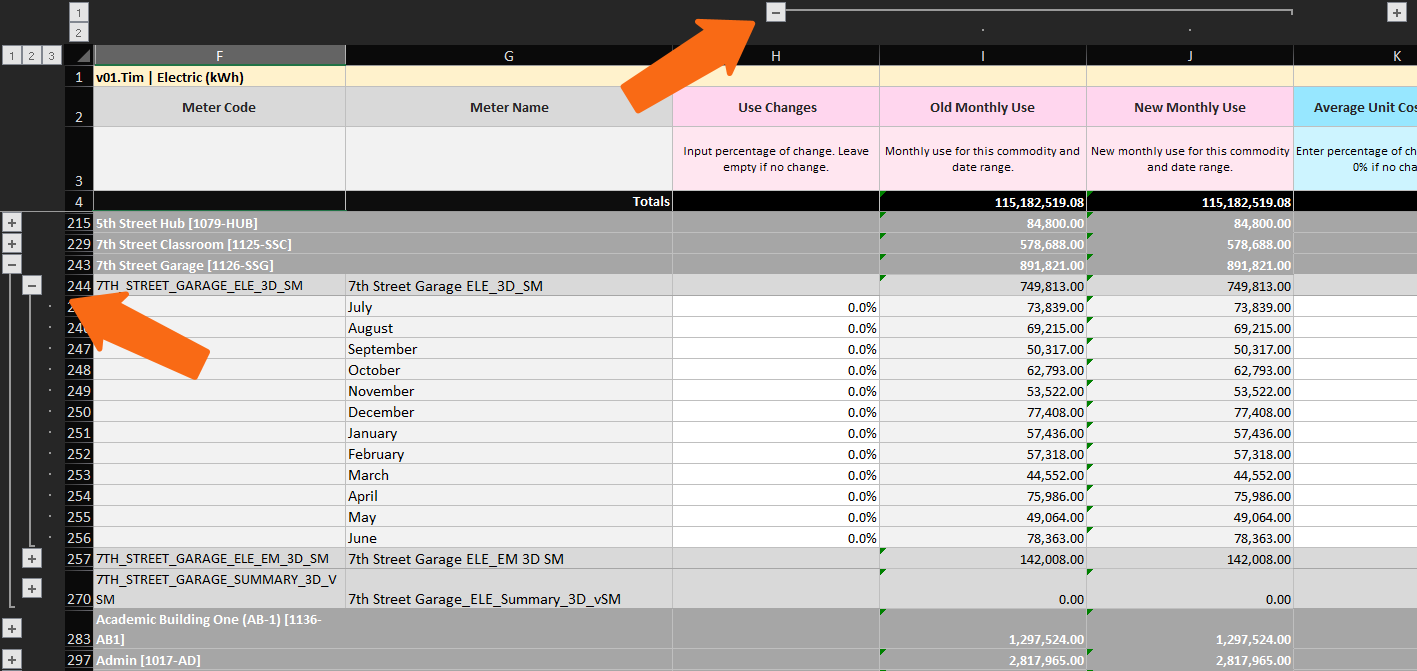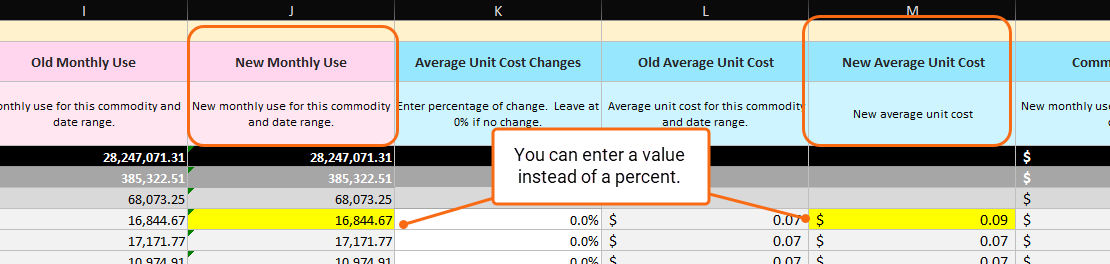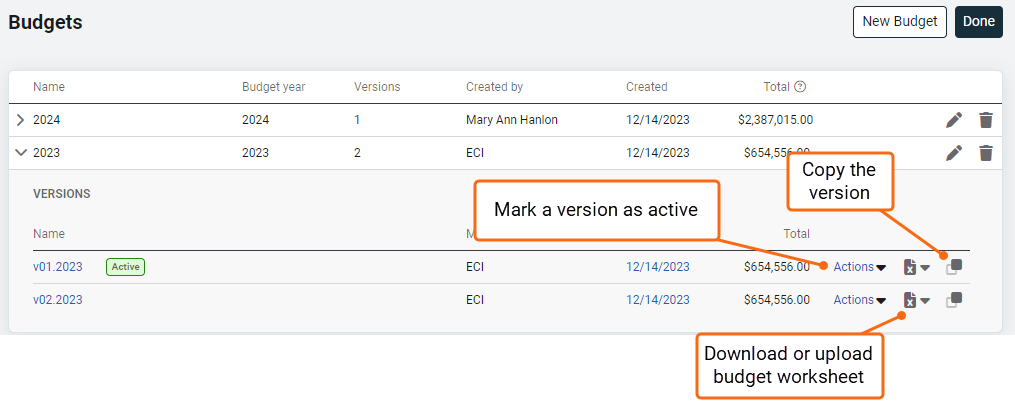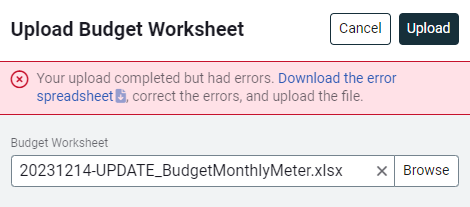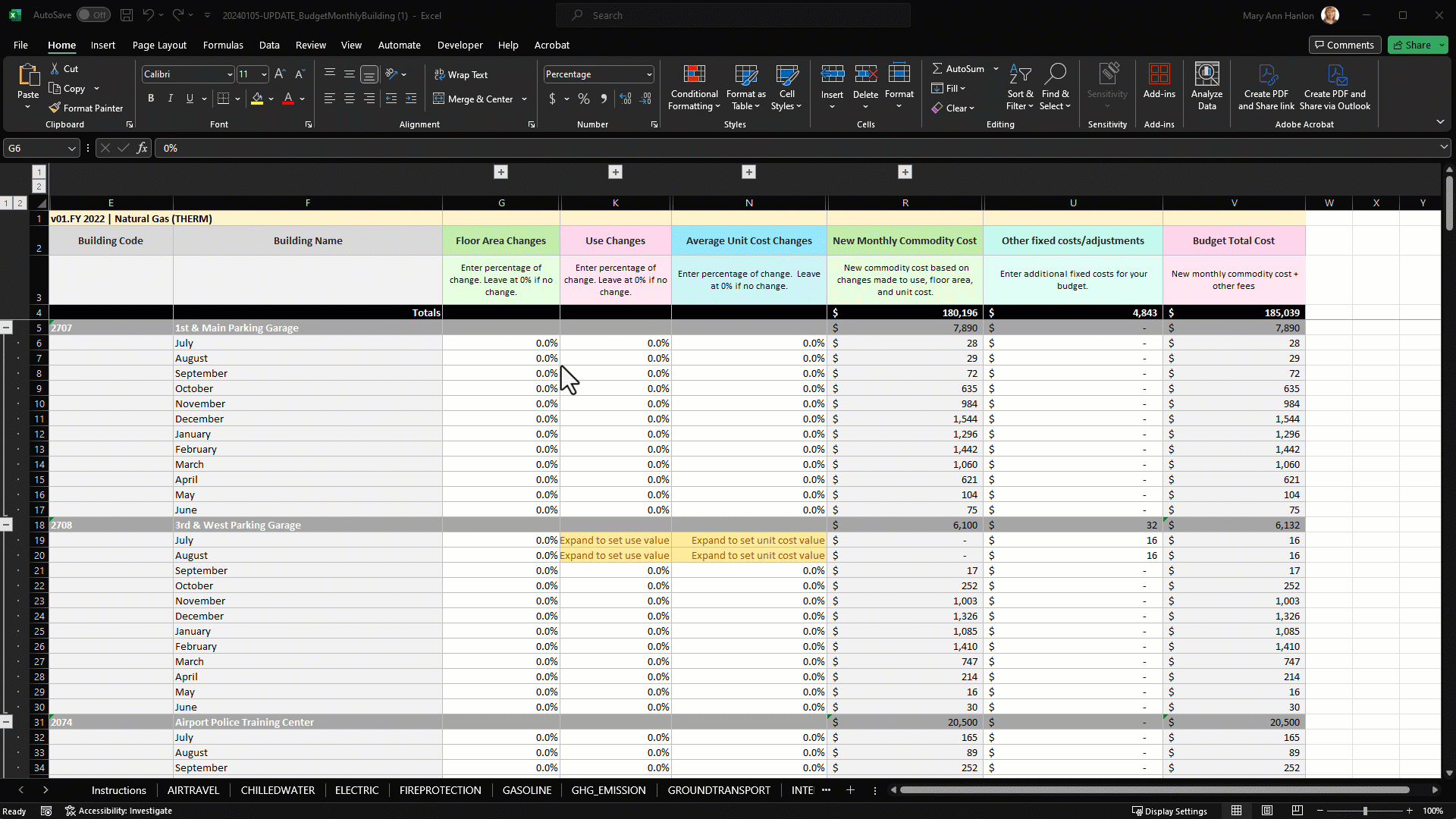Monthly meter budget worksheet
Use the monthly meter budget worksheet to update use, average unit cost, heating degree days, and cooling degree days by meter and month as needed. Only update the white columns. Do not modify any columns shaded in gray.
If you need to make adjustments to floor area download the Monthly building budget worksheet.
After you enter your updates, upload the worksheet into Utility Management to track your progress throughout the year with charts and reports
Download a budget version worksheet
Use the Excel icon picker to download your budget worksheet.
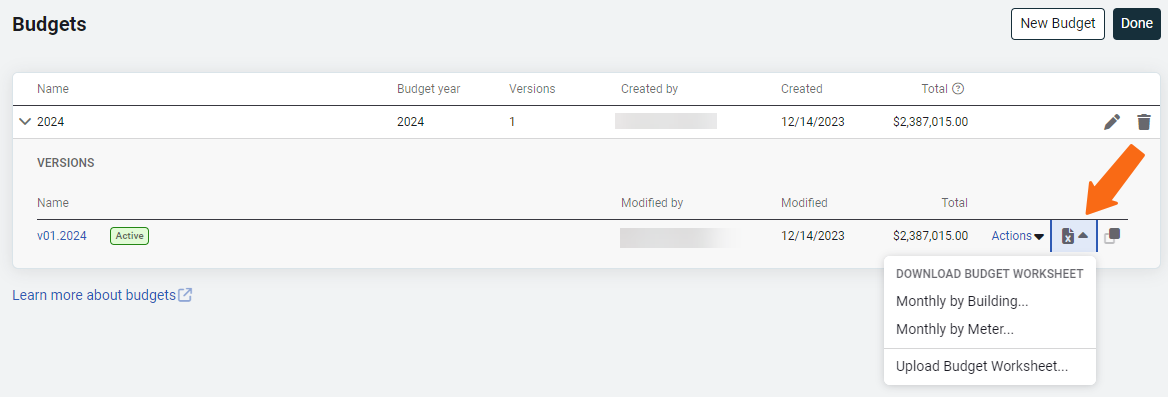
Set the filters for the worksheet
This lets you download a subset of your data.
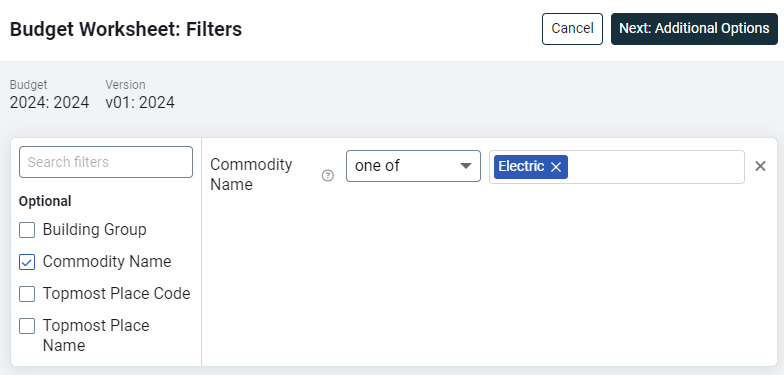
Additional options
Decide if you want to force your budget to a specific amount. You must filter to a specific commodity to use this option.
When you specify an amount in Adjust Use, the amount is divided evenly across the selected months up to the total cost.
When you specify an amount in Adjust Unit Cost, this applies an even unit cost across the selected months up to the total cost.
When you force to a specific use, the budgeted quantity may not be exactly equal to the what your entered. You can make more adjustments after you download the sheet.
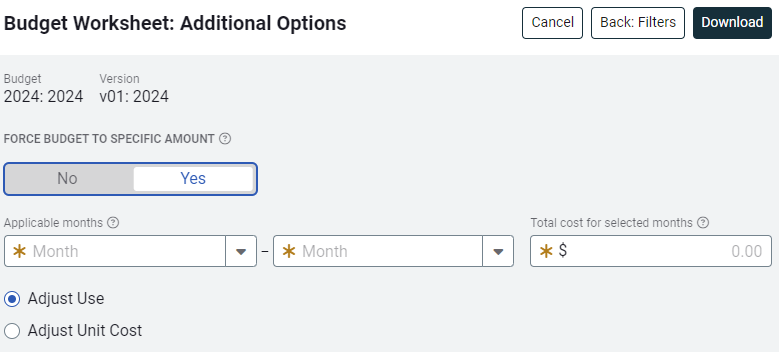
Worksheet columns
- Columns are grouped to let you easily show and hide the details of each section. When you hide all the details it's easy to see your overall budget without scrolling.
- Expand each section to see the previous use and cost and what the new use and costs are after you enter your changes.
Worksheet rows
- Rows are grouped at two levels, once by the meters for the building, and second by the months for each meter.
- The topmost row in black, shows totals from all the buildings included in the spreadsheet.
- You can expand each building to see the attached meters. And expand each meter to see the details for each month.
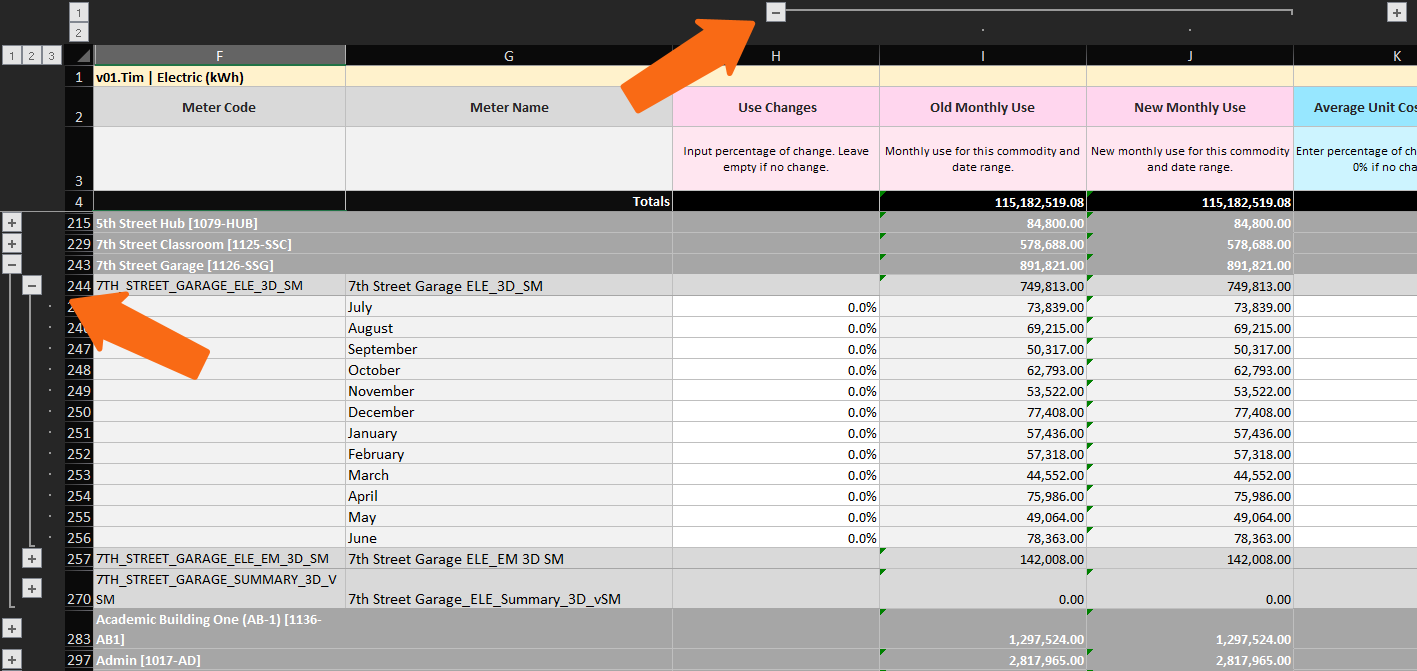
Edit your budget
Enter the percent of change for each area. You can expand each group to see the impact of your changes.
- Use*
- Average unit cost*
- Heating Degree Day Changes
- Cooling Degree Day Changes
*Optionally, you can enter a value instead of a percent for New Monthly Use and New Average Unit Cost.
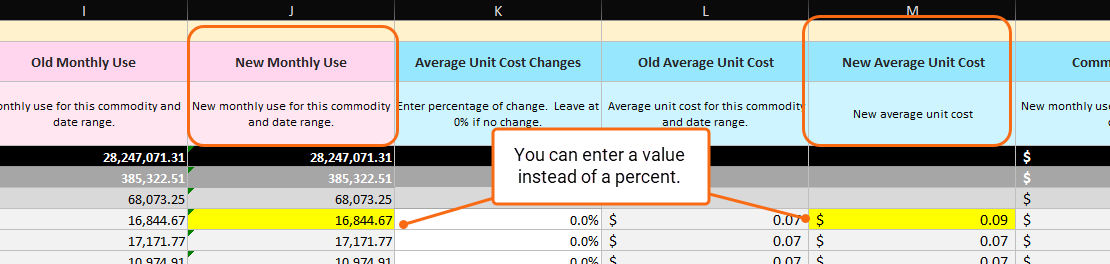
Budget versions
You can create different versions for your budget to try out different scenarios, but only one version can be active at a time.
- Copy the budget version to create a new one.
- Download the worksheet and enter your changes.
- Upload the worksheet to the corresponding version.
- Update the active version as needed before running a report.
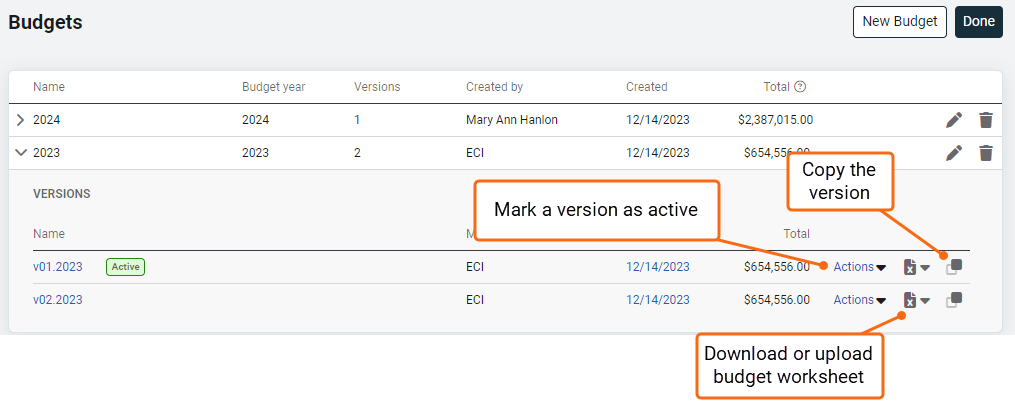
Meters with a charge but no use
There may be situations where a meter may have bills that include a cost but are not used in one or more months. This may occur for many reasons, including emergency service meters, off-season months, etc., when the meter did not observe any energy usage.
However, the energy provider may have fixed costs associated with the service that are charged monthly. In these cases, Utility Management does not calculate a unit cost. For budgeting purposes, the charges for the month are moved to the Other fixed costs/adjustments column.
While you adjust your budget, if this month is expected to have energy usage in the future, consider updating the New Monthly Use and the New Average Unit Cost columns for those months. Depending on your total cost, you may have to delete the Other fixed costs/adjustments column for this month to avoid double counting.
You may also want to review the bill to see if the charge should have been an account-level charge. Account-level charges are not included when creating your budget.
Upload your budget
Use the Excel icon picker to upload your updated budget file. The file version you upload must match the version you select in the application.
How to handle errors
When you upload your budget and it has errors, you will see this message.
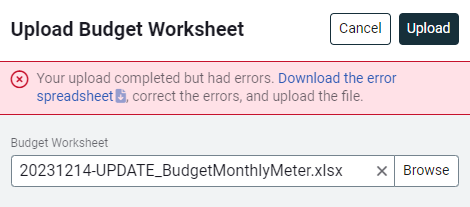
- Download the error sheet, it is named kickout.xlsx. You can close this dialog while you fix your errors. Errors are highlighted red in the spreadsheet.
- Try uploading the file again. Remember you can only upload a budget version file to the same version that created it.