Create and edit users
Administrators configure roles and permissions to control user's access. Two user roles can create and edit users:
- Administrator: Full Access
- Administrator: Security and Global Settings
Users and Roles
Users and Roles shows all active and inactive users, user groups, and a fourth tab has a list of each role and the number of assigned users.
- A variety of user roles are available ranging from the Default role (read-only to most features) to the Administrator: Full Access role (full access to all features). You can only assign one role to each user.
- The roles available vary based on your software subscription.
- Administrators can create and manage Custom User Roles.
- A spreadsheet is available to create multiple users at one time.
Create user
From the Settings menu (Gear button), choose Users and Roles.
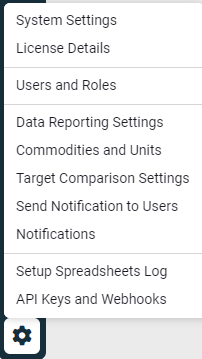
A combination of user role and topmost selections provide users with customized access.
From the Active Users tab, choose Add User. For Pro and Express clients use the email address as the username.
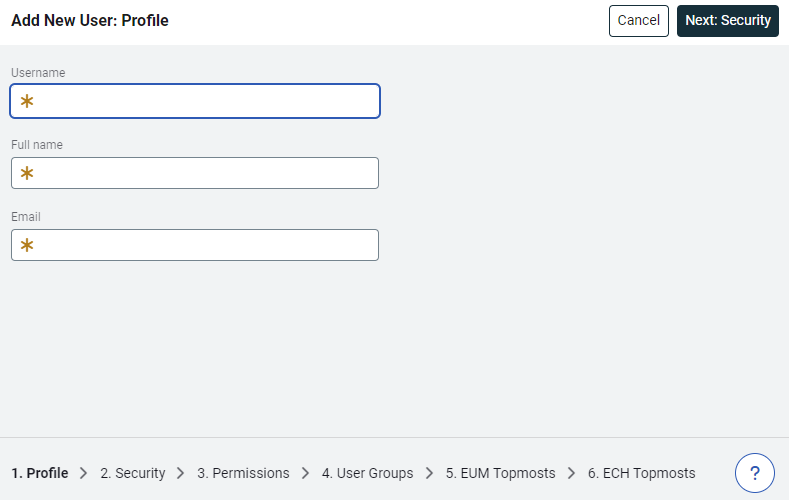
Security tab for creating a new user
- Decide if your organization requires a strong password.
- Set and confirm the temporary password for the new user. The user is required to change their password when they log in. This tab is hidden when your organization is using SSO.
- The automatically expire password value can be from 1 to 999 days.
Permissions tab for creating a new user
Set the user role, the recommended reports group, and bill approval limit.
Bill Approval Limit is used to limit the approval rights of a user. Credit bills are treated the same as debit bills, Utility Management uses the absolute value.
Add to user groups for creating a new user
A user can be a member of one or more user groups.
All users are in the group Everyone.
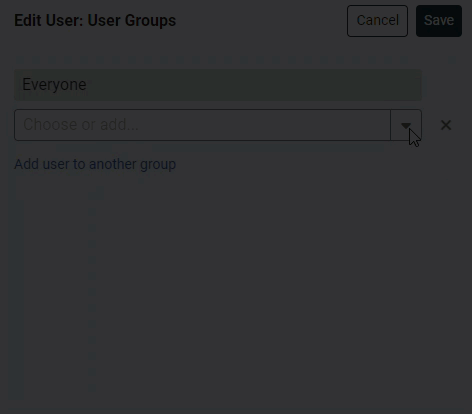
You can share a dashboard, bill list, or report with one or more user groups.
You can manage user groups with a spreadsheet.
What are topmost permissions?
Topmost permissions define the highest level of access a user has in both the organization tree and the accounting tree.
- You can assign more than one topmost per user.
- Think of them as the entry points to what data a user can see.
How to assign topmosts
You can set permissions in two ways:
- Manually set each tree
- Choose one or more topmosts sites. (organization tree).
- Choose one or more topmost cost centers (accounts tree).
- Use the Match button
- Set permissions in one tree (facilities, or accounts).
- Click Match to auto-assign the equivalents in the other tree.
- You can adjust the matched results after.
- If you are a Carbon Hub subscriber you can also set the topmost collections for the user.
Important rules
- If a user's topmost is higher than yours, you cannot edit their topmost.
- If a user has multiple topmosts, you must edit them in the application, you cannot use a setup spreadsheet to manage their topmosts.
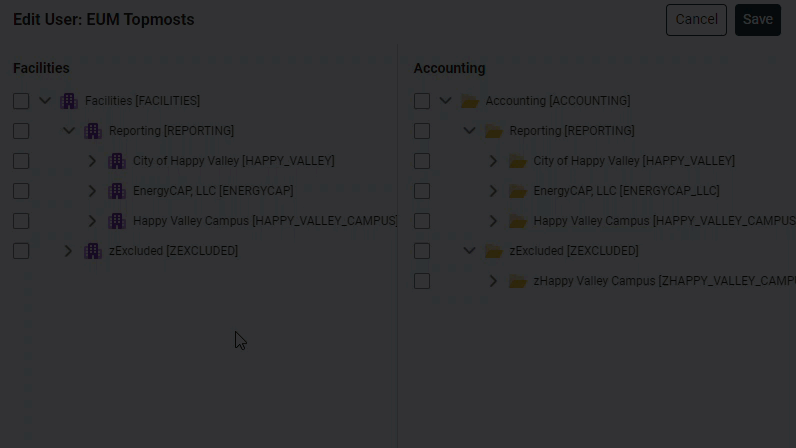
Each topmost selection—facilities, accounting, collections—limits the user's access in each hierarchy. A user is not able to update the name or code of their topmost.
Edit a user
- Choose the user on the Active Users or Inactive Users tab. You cannot delete a user, instead you make them inactive.
- Use the pencil to edit.
- Click Save to finish.
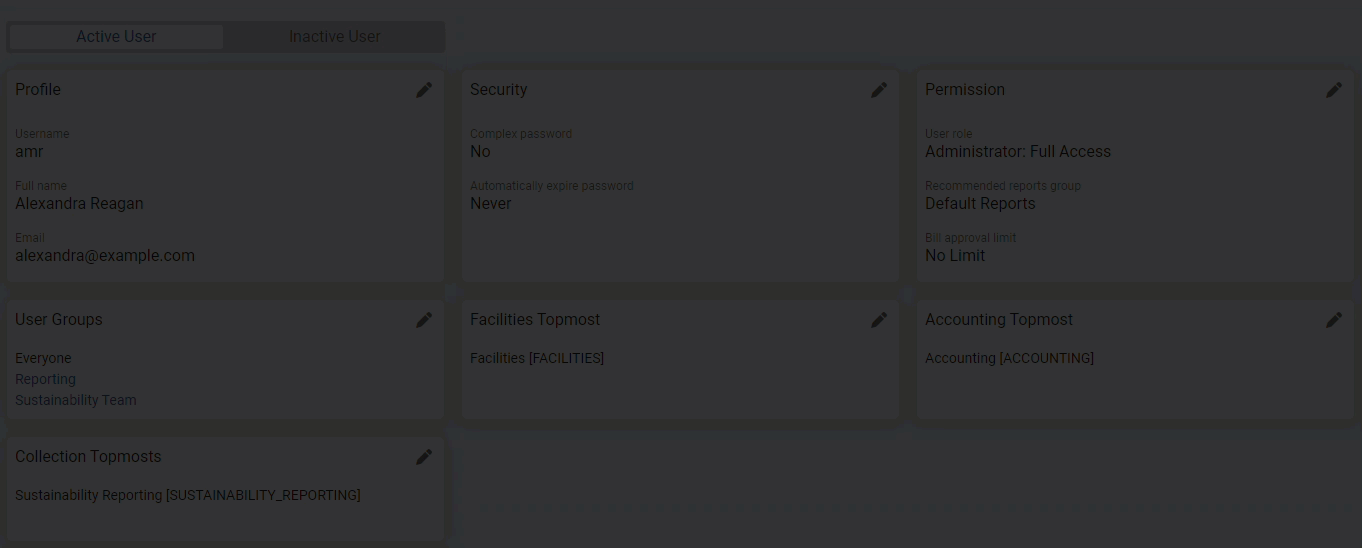
*SSO users do not have password management options.
** Utility Management Pro and Express users cannot edit usernames and do not have access to Create Users and Edit Users setup spreadsheets.
Make a user inactive
Change users to inactive when they no longer need access. This process maintains the userid and preserves the relationship of any objects the user created or modified.
Shared items owned by inactive users remain available for use.
When you make a user inactive they are immediately logged out.