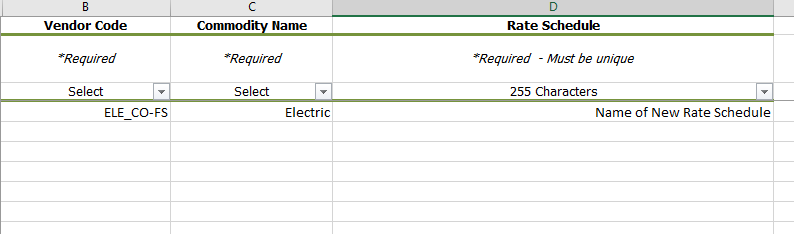Create rate schedules with a spreadsheet
Setup Spreadsheets Overview
Setup spreadsheets help you save time by creating multiple items at once.
- The menu shows only spreadsheets you have permission to use.
- Always download a new spreadsheet before adding data—it’s populated with information from your database.
- Follow the required upload order when creating related objects to avoid errors.
- To save time, select a value from the drop-down and copy it into other rows as needed.
Formatting Rules
- Enter all information as text or dates.
- Only the sheet named DataEntry is processed—you can add other sheets, but they are ignored.
- Do not rename, delete, or rearrange columns.
Download the rate setup create spreadsheet
In the Create dialog, click Setup Spreadsheets.
- From the Setup Spreadsheets Log, click Download.
- Under Create Spreadsheet, choose Rate Schedules.
- Download the spreadsheet.
- The file name format is
yyyymmdd-CREATE_RateSchedules.xlsx. - Add your information and save.
- Use Import to upload your spreadsheet.
- The Setup Spreadsheets Log reports the results and any errors. You can download the error (kickout) spreadsheet from the hyperlink, fix any errors, and upload the error sheet.
Permissions
The ability to create objects is determined by user role and any limits placed on the user's topmost place or topmost cost center.
Prerequisites
Before creating a rate schedule the vendor must exist.
Upload order for objects when using spreadsheets
Upload setup spreadsheets in the following order.
For example, if you want to create a meter, search to find the vendor, rate schedule, and building. If these items already exist, create the account and meter. If not, you need to create the vendor, rate schedule, and building (in that order) and then the account and meter.
- Vendors
- Rates
- Organizations and Buildings
- Cost Centers
- Accounts and Meters
Create rate schedules spreadsheet details
| Column | Rules |
|
Vendor Code |
Choose the vendor from the drop-down. The vendor must be created before you can create the rate schedule. |
|
Commodity Name |
Choose from the drop-down. |
|
Rate Schedule |
Enter the name of the rate schedule used by the vendor. |
Allowed characters for codes
|
Example