Budgets overview
Budgets requires a subscription to the Accounting feature.
With budgets you can decide:
- How your budget forecast for a fiscal year is created.
- Adjust the forecast with a spreadsheet.
- Upload your adjusted budget into the application.
Utility Management compares your budget values to your actual billing period data in Powerviews and reports.
You can create multiple versions of your budget per fiscal year, with one version active at a time. The active budget values are used for Powerviews on the Budgets tab and in Report-05. This report compares budget and actual values for use, cost, and unit cost.
Site Forecast Worksheet
If you don't have the Budget feature you have access to the Site Forecast worksheet. This worksheet uses calendarized data from one year that you specify to forecast use and cost. You can modify this worksheet as needed but it cannot be uploaded into the application and you cannot report against it.
Steps to create a budget
All budgets are comprised of one or more versions. Any budget you create will generate an initial version. This is the active version, if you create multiple versions, use the Actions menu to change the active version.
The budget is created using bills, accounts, meters, and buildings in the application at the time the budget was created.
If you add or move meters after generating the budget (from an organization to a building, or from No Parent to a building) you will need to delete and regenerate the budget.
If missing or historical bills are added in your budget timeframe after you've generated your budget, you must create a new budget to include these bills.
- In the Buildings and Meters module menu, select Budgets.
- Use New Budget and complete the dialog.
When you only have one year of historical data, the only option for Usage method is No Average, Use Latest. (With one year of data the system can't create an average or select highest or lowest usage.)
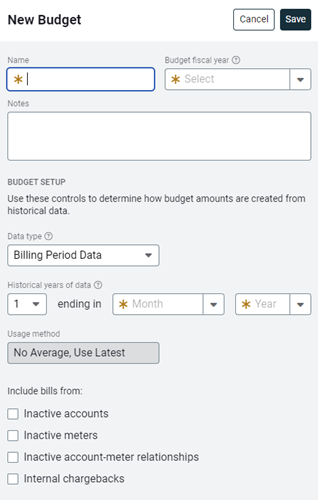
- It may take several minutes to generate your budget. You'll receive a notification when your budget is ready.
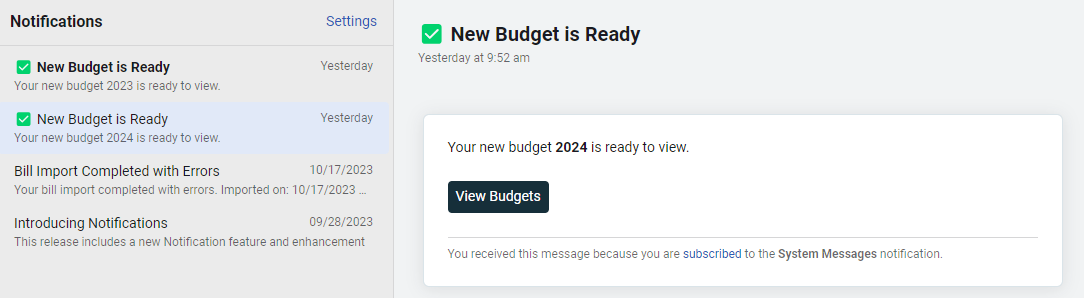
- The first budget version you create is the active version. If you create multiple versions, use the Actions menu to change the active version.
- Totals displayed are from the active budget version.

- Use the Budgets page to download the Advanced Budget worksheet for a version and make any adjustments. You should only make updates to the white columns, gray columns should not be changed or updated.
- If the filters you set result in no data, the Excel file will only have the Instructions page.
- The worksheet is limited to 100,000 rows. If you have a larger data set consider using filters to download a subset of your data.
- When you download the building worksheet you can modify the floor area.
- With the meter worksheet you can update the heating and cooling degree days.
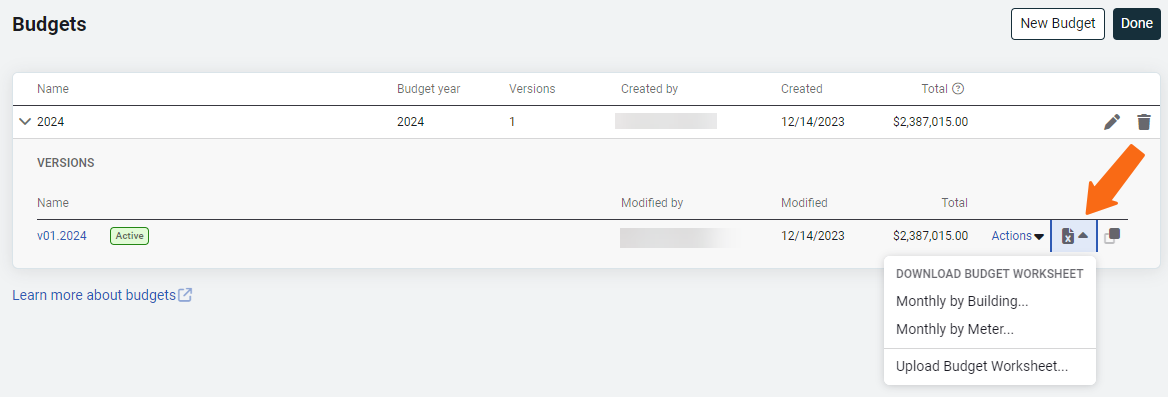
Budget spreadsheets utilize the column and row group feature in Excel.
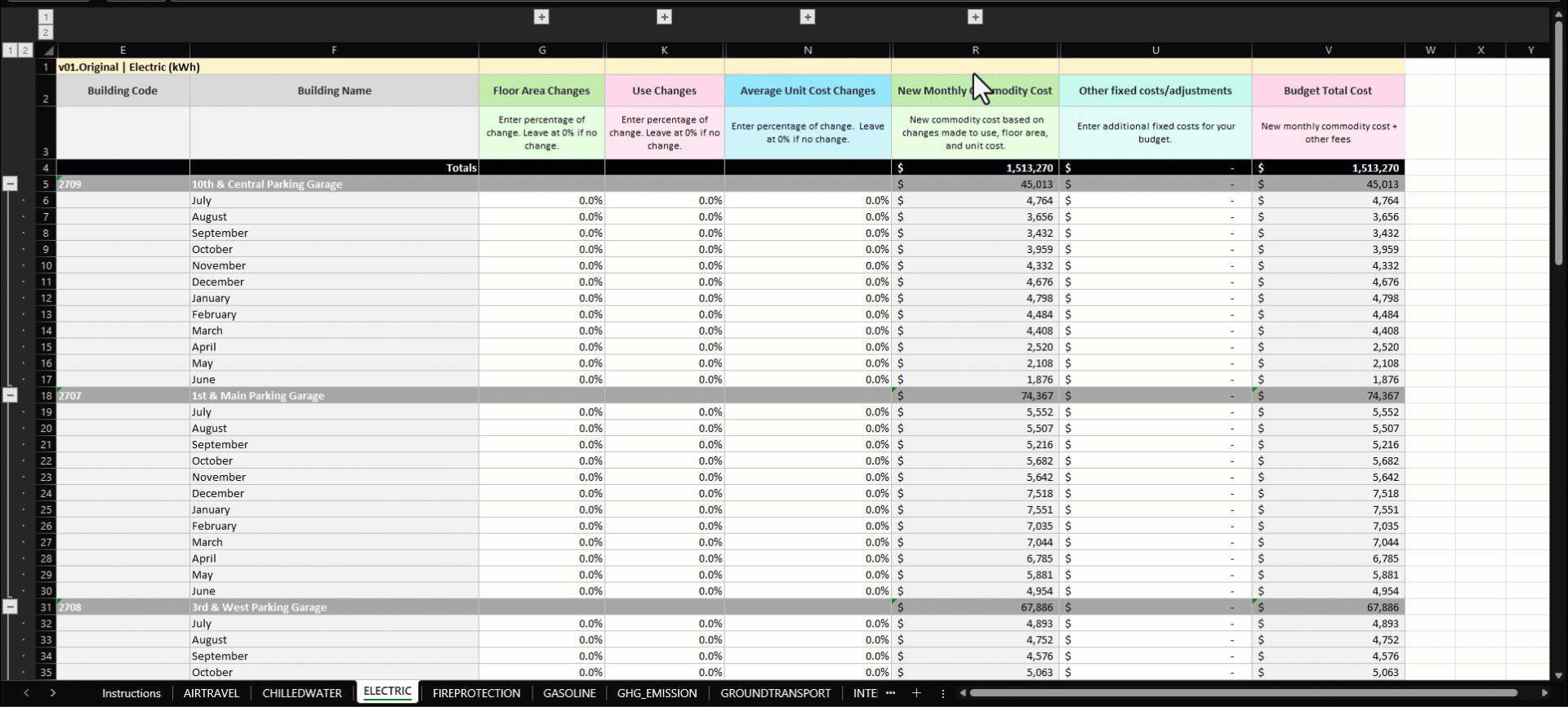
- Upload your adjusted budget. The version you upload to must match your file version you select.
- If your upload has errors, download the error spreadsheet, correct the errors, and upload the file.
- You can view all your budget updates on the Setup Spreadsheets Log by using the Update filter.
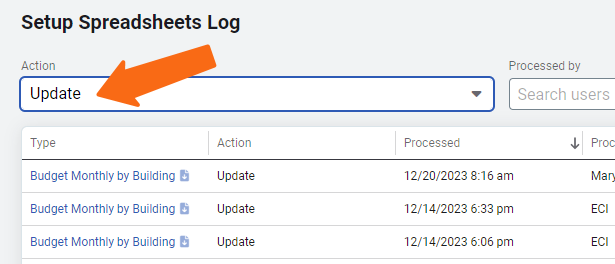
Manage your budgets
Use the Budgets section to:
- Copy a version
- Delete a version or the entire budget
- Set the active version
- Download and upload your budget worksheet
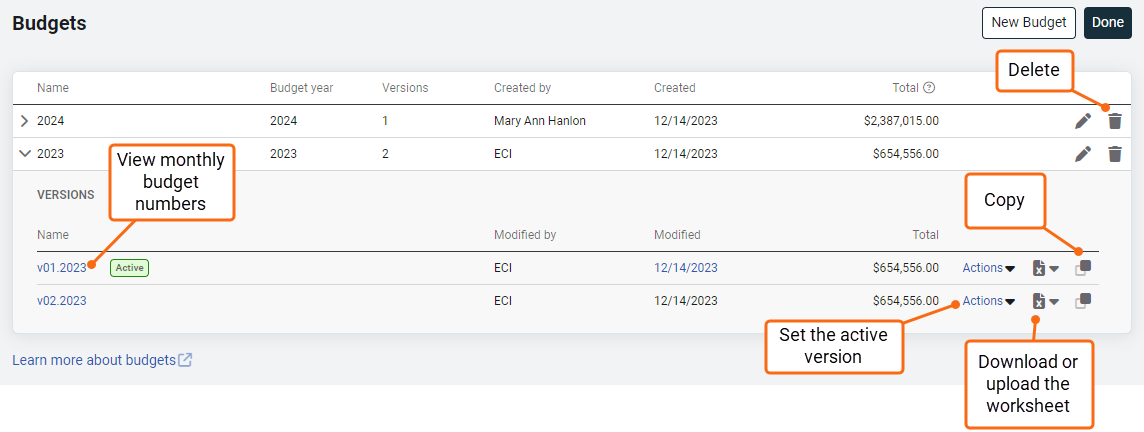
Budgets tab
The Budgets tab helps you see your progress throughout the year compared to a budget you created.
Account charges are not included in budgets or the actual data that is compared to budgets.
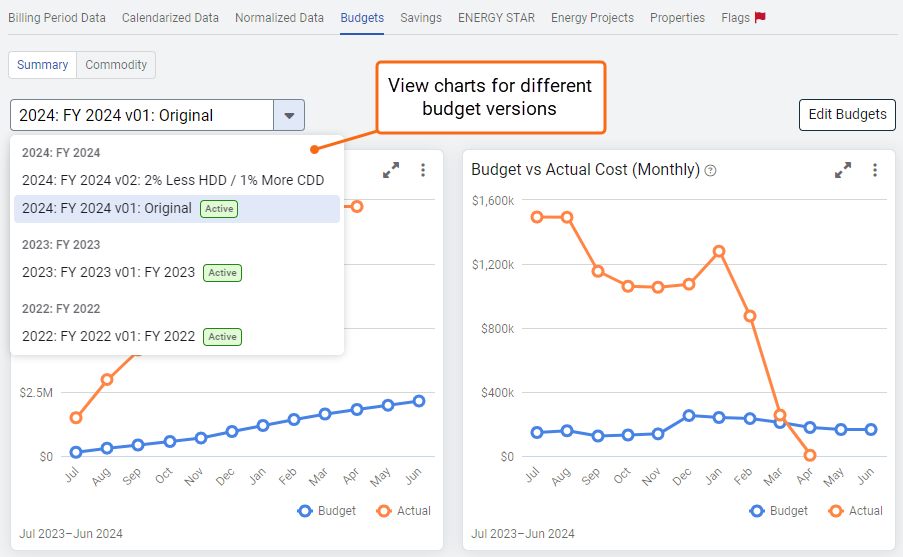
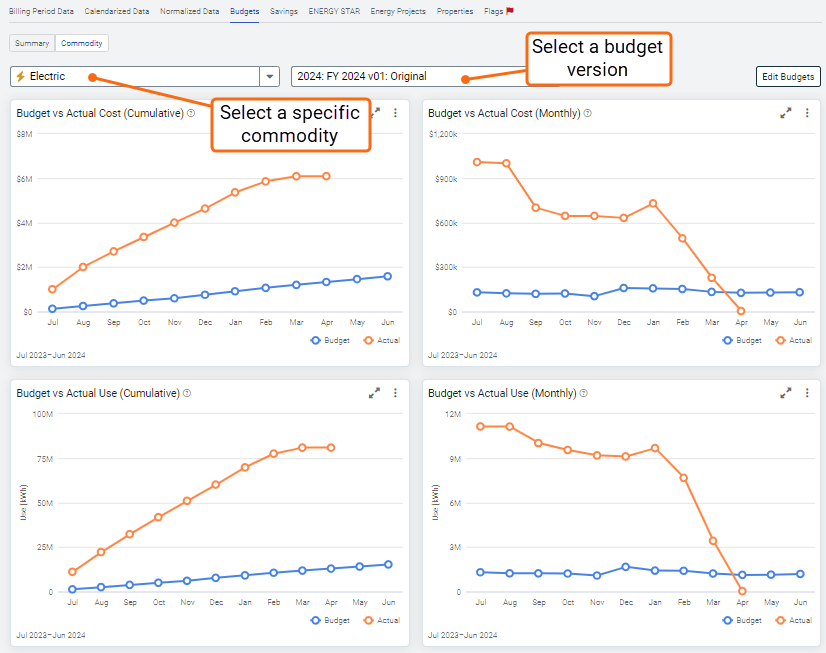
How to create a budget when no billing history
Do you have a new building with no base year (or limited bills) and you want to create a budget? Here are the steps to create a budget using the meters connected to the building.
- Create a preliminary budget for your fiscal year.
- Download the Monthly by Meter budget worksheet, filtered to the specific building.
- When you open the spreadsheet the columns Use Changes and Average Unit Cost Changes are yellow because there is no historical data to provide values. If you have partial data (5 out of 12 bills) only the months with no bills are yellow.
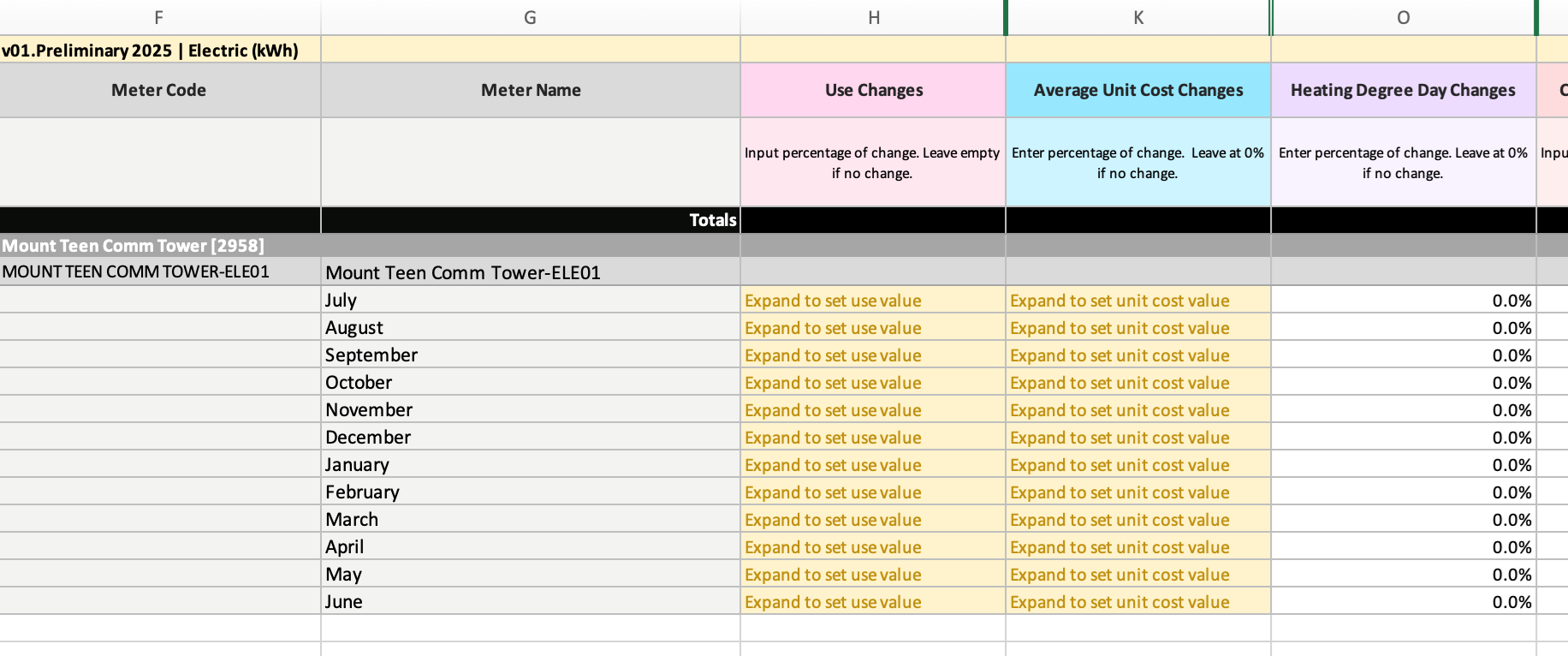
- When you expand the columns you can enter values in the New Monthly Use and New Average Unit Cost and these values are used to set the budget. **You must use the meter worksheet, these steps do not work with the building worksheet.
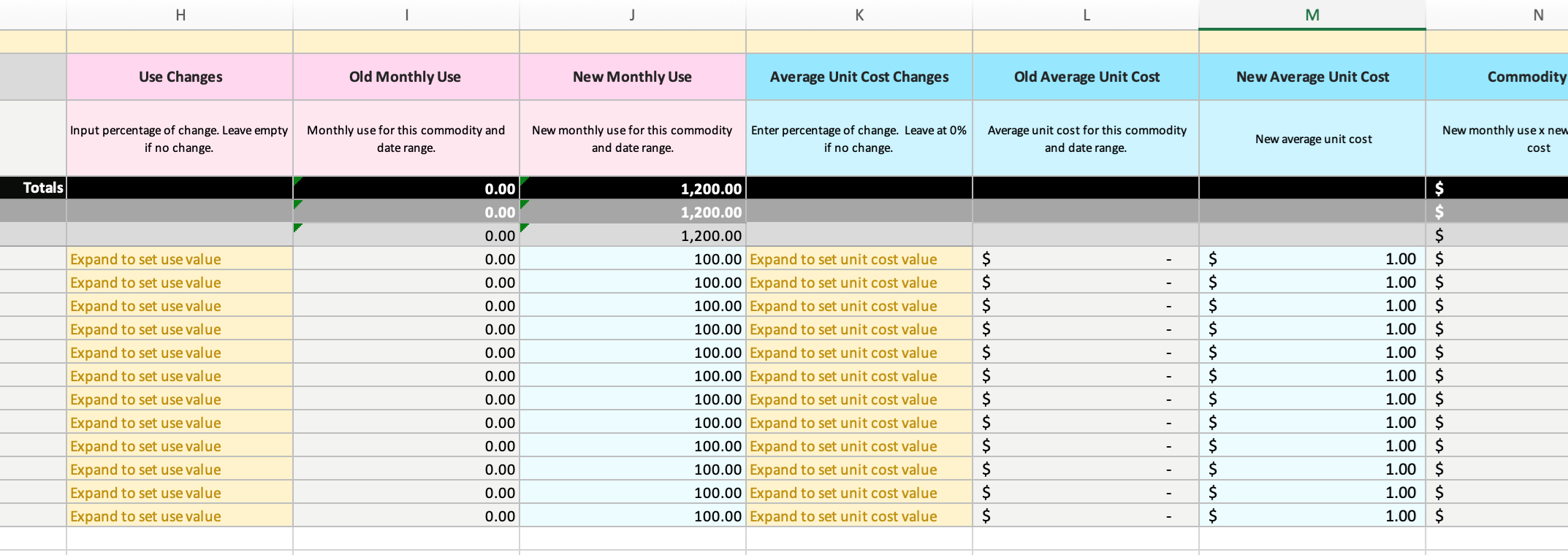
- Save and upload the budget worksheet. When you view the building in the application you can see the budget is set and can be compared against actual bills.
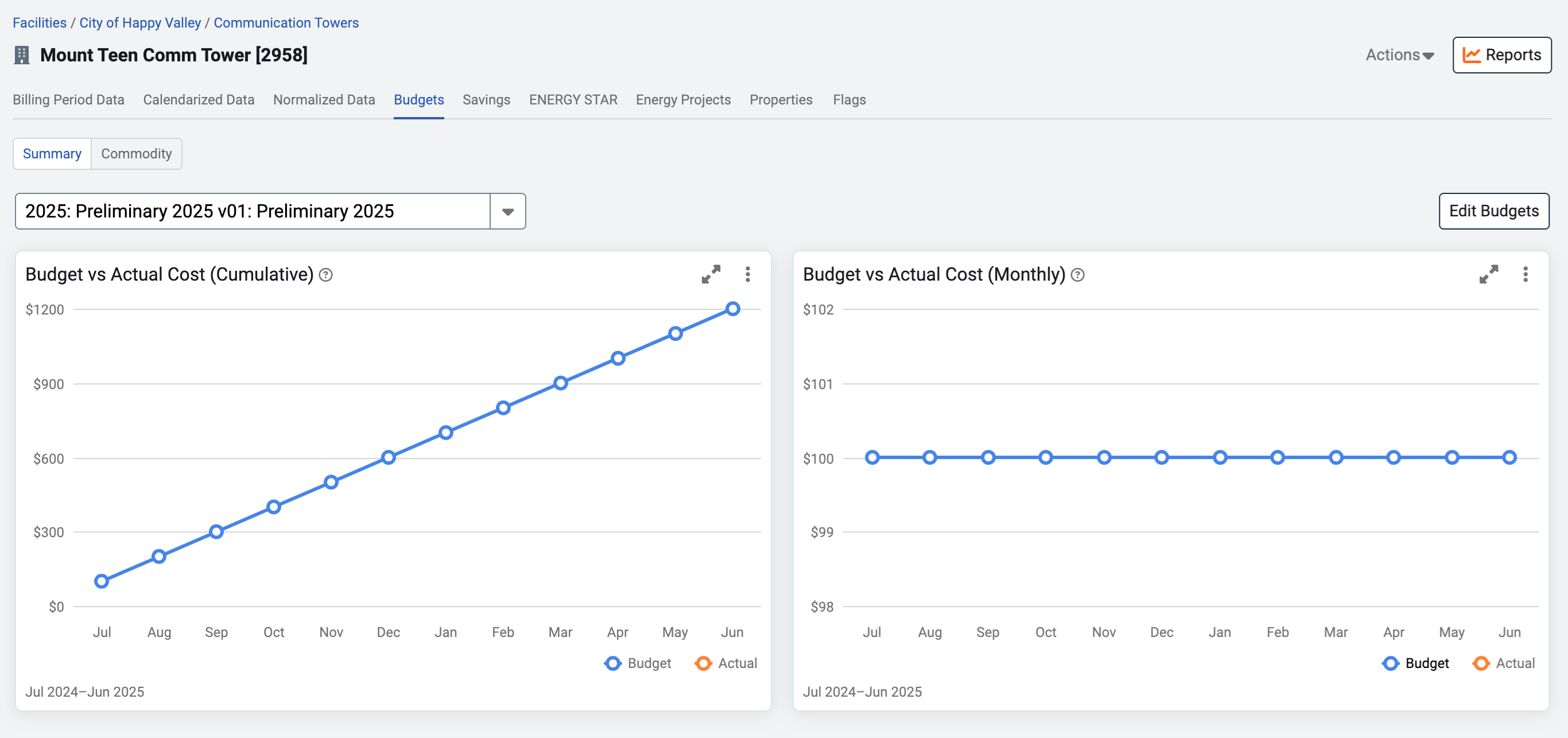
Budget reports
Report-05 Budget vs Actual Report PDF
Data table with line charts that compare budget and actual values. This helps you track your performance throughout the year.
Report-07 Budget vs Actual Spreadsheet
Compare monthly budget values with actual cost and use data.